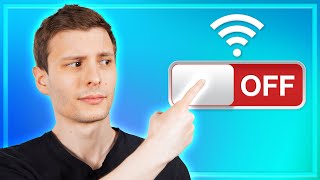Published On Feb 3, 2023
how to change WiFi password Huawei rain 5g router
Enter 192.168. 8.1 in the address box of the browser, and enter the login password to access the management page of the CPE. Go to Wi-Fi Settings Wi-Fi Basic Settings to view the current Wi-Fi name and password. Enter the new Wi-Fi name (SSID) and Wi-Fi password, and click Save.
Click Status Network and Sharing Center, then select the name of the connected wireless network. Click Wireless Properties Security, then check Show characters to view the password.
How do I find my Wi-Fi password on my router?
In Network and Sharing Center, next to Connections, select your Wi-Fi network name. In Wi-Fi Status, select Wireless Properties. In Wireless Network Properties, select the Security tab, then select the Show characters check box. Your Wi-Fi network password is displayed in the Network security key box.
How do I find my router password without resetting it?
The easiest way of how to find routers password is by checking the sticker at the back of the router box. The sticker will show you the password along with other details such as serial number, mac address and other details that you will need to access the router interface.
To change the WiFi password on your Huawei 5G router, you'll need to access the router's web-based configuration page through a web browser. Here's a step-by-step guide on how to do it:
Note: Before proceeding, make sure you are connected to the Huawei 5G router's WiFi network or connected to it via an Ethernet cable.
Step 1: Find the IP address of your router
Open the command prompt (Windows) or terminal (Mac or Linux).
Type "ipconfig" (Windows) or "ifconfig" (Mac or Linux) and press Enter.
Look for the "Default Gateway" entry under the network adapter connected to the router. It should display the router's IP address (usually something like 192.168.1.1 or 192.168.0.1).
Step 2: Access the router's web interface
Open a web browser (e.g., Chrome, Firefox, Safari) on your device.
Type the IP address of your Huawei 5G router in the address bar and press Enter.
You should now see the login page of the router.
Step 3: Log in to the router
Enter the router's username and password. If you haven't changed these before, the default login credentials are often "admin" for both the username and password. However, it's essential to change the router's login credentials to secure your network in the future.
Step 4: Navigate to the WiFi settings
Once logged in, look for the "Wireless" or "WiFi" settings tab. The location of this option may vary depending on the specific router model and firmware version.
Step 5: Change the WiFi password
In the WiFi settings, look for the field that displays your current WiFi password or security key.
Delete the existing password and enter your new WiFi password.
Some routers may require you to re-enter the new password to confirm the changes.
Step 6: Save the changes
After entering the new password, scroll down or find the "Save" or "Apply" button to save the changes you made to the WiFi password.
Step 7: Reconnect your devices
Once the changes are saved, your Huawei 5G router will restart, and your WiFi network will be updated with the new password.
Reconnect all your wireless devices using the new WiFi password to regain access to your network.
Remember to keep your new WiFi password secure and avoid using easily guessable passwords. It's a good practice to use a combination of letters, numbers, and special characters to enhance the security of your network. Also, consider changing your WiFi password periodically to further improve your network's safety.