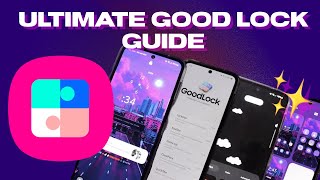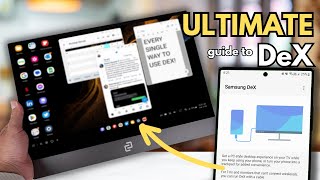Published On Jul 5, 2024
The Samsung Z Flip 5 is a remarkable device that combines innovative design with powerful features, offering a unique user experience. One of the standout features of the Samsung ecosystem is the Good Lock app, which allows extensive customization of your device. In this guide, we will show you how to set the Left Handle Long Swipe Straight Right action as a shortcut to the home screen, enhancing your device's functionality and ease of use.
#### What is Good Lock?
Good Lock is an official Samsung app that provides a range of modules for extensive customization of Galaxy devices. It allows you to personalize various aspects of the user interface, from the lock screen to navigation gestures. For Samsung Z Flip 5 users, Good Lock is an essential tool to make the most out of the device's capabilities and unique form factor.
#### Installing Good Lock
Before you can customize gestures to set a home screen shortcut, you need to have Good Lock installed on your Samsung Z Flip 5. Follow these steps:
1. **Download Good Lock**: Open the Galaxy Store, search for "Good Lock," and download the app.
2. **Install Required Modules**: Once Good Lock is installed, launch the app and download the necessary modules. For gesture customization, you'll need the "One Hand Operation +" module.
#### Customizing the Left Handle Long Swipe Action
With Good Lock and the necessary modules installed, you can now set the Left Handle Long Swipe action as a shortcut to the home screen. Here’s how:
1. **Open Good Lock**: Launch the Good Lock app from your app drawer.
2. **Select One Hand Operation +**: Tap on the "One Hand Operation +" module to open its settings.
3. **Enable the Feature**: Toggle the switch to enable One Hand Operation +.
4. **Configure Handle Settings**:
- **Left Handle Settings**: Tap on the "Left handle" option.
- **Set Swipe Direction**: In the left handle settings, choose the "Long swipe" option.
- **Select Straight Right Motion**: Under the long swipe options, select "Straight right" as the motion.
5. **Assign the Action**: Now, assign the "Home screen shortcut" action to the Straight right motion. This will set the desired action to the Left Handle Long Swipe.
#### Testing Your Customization
After configuring the Left Handle Long Swipe action, it’s important to test it to ensure it works as expected:
1. **Activate the Gesture**: On your Samsung Z Flip 5, perform a long swipe from the left handle straight to the right.
2. **Return to Home Screen**: If set up correctly, this action will instantly take you to the home screen.
#### Benefits of Custom Gestures
Custom gestures can significantly enhance the usability and efficiency of your device. By setting the Left Handle Long Swipe action as a shortcut to the home screen, you can quickly return to your home screen without navigating through menus or pressing buttons. This is particularly useful for users who frequently switch between apps and need a quick way to access the home screen.
#### Conclusion
The Samsung Z Flip 5, combined with the versatile Good Lock app, offers unparalleled customization options. By following the steps outlined in this guide, you can set the Left Handle Long Swipe Straight Right action as a shortcut to the home screen, improving convenience and user experience. Explore other modules and settings in Good Lock to further enhance your Samsung Z Flip 5 experience.
#### Tags
- #SamsungZFlip5
- #GoodLock
- #OneHandOperationPlus
- #HomeScreenShortcut
- #SamsungCustomization
- #AndroidTips
- #MobileProductivity
- #GestureControls
- #SmartphonePersonalization
- #SamsungGalaxyTips