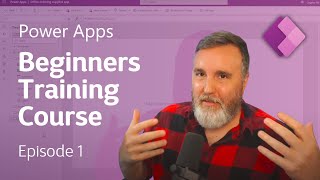Published On Jan 31, 2023
In the fourth episode of this BEGINNER training course on how to use Microsoft POWER APPS, we are showing you some ways to fancy up you app! Overlays, Pop-ups...and much more, check it out!
In the other videos in this playlist we will tackle more Powerapps building blocks:
✅ Creating the App within a Solution
✅ Screen Navigation
✅ Galleries & Data sources (Sharepoint!)
✅ Variables
✅ Collections
✅ Forms
✅ ...and so much more!
💻 Developing on a low code platform is so much fun, so join us for the ride! Use these videos as a tutorial to build and develop your own apps! Keep us posted in the comments!
🎥 Link to the whole playlist:
• HOW to use Power Apps in 2024! | BEGI...
📚 VIDEO CHAPTERS:
0:00 Introduction
0:49 "Loading..." OVERLAY
05:48 Create a POP-UP
10:56 TEASER for next video!
▶️ Official Microsoft guide for Powerapps formulas:
https://learn.microsoft.com/en-us/pow...
📜Check out the Cegeka website on the Power Platform:
https://www.cegeka.com/en/be/solution...
❇️ If you like this kind of content and want to see more, don't forget to:
- Smash that LIKE button! 👍
- Leave a COMMENT with your questions and remarks! ✏️
- SUBSCRIBE to our channel! 🔴
👀 Stay tuned for upcoming videos on the Power Platform and MS D365!
🗣 Also feel free to leave some ideas for future videos in the comment section down below!
-- SETUP FOR THE SHAREPOINT SITE --
Create a Sharepoint-site called "OfficeOrderingSite" and make sure that your user (the one where you are developing the PowerApp with) also has read & write permissions on this whole site.
On that site create these 3 lists, these are used throughout the video series:
"Categories" (these are all required fields!)
- Title = default Sharepoint-field (will serve as the category name)
- CategoryID = number field
- CategoryImage = image field (I used 250x250 jpg-images, but feel free to choose your own!)
"Items" (these are all required fields!)
- Title = default Sharepoint-field (will serve as the item name)
- ItemID = number field
- CategoryID = number field
- ItemPrice = currency field
- ItemImage = Image field (I used 250x250 jpg-images, but feel free to choose your own!)
"OrderHeader" (these are all required fields, except for "Notes"!)
- ID = default Sharepoint-field
- Email = default Title-field renamed to "Email"
- Orderer = required single line of text field
- OrderDate = required single line of text field
- Notes = not-required multiple lines of text field
- TotalAmount = required currency field
- NumberOfItems = required number field
- Status = required Choice-field (with options: Ordered, Approved, Rejected, NeedsApproval)
For the 3 images used in the app itself, you can also choose whatever images you like!
-- DETAILS FOR THE CONTROLS I ADDED TO THE POP-UP --
This is some more explanation what happened right before the "3-2-1-boom"-moment in the video.
- top left Text label has its Text-property set to: "Your shopping basket: " & CountRows(colShoppingBasket) & " - " & Text(varGlobalTotalPrice, "$##,###.00"). Also add an enter/newline after "basket: " to get the label's text on 2 lines
- top right Text label is just a set value for the Text-property: "Please fill out this form and confirm:"
- for the Gallery, add a blank vertical gallery and set colShoppingBasket as its Items-property. Inside the Gallery's element, add 1 Text label with the Text-property set to: ThisItem.ItemName & " - " Text(ThisItem.Price, "$##,###.00"). Add a Icon to the Gallery's element as well and set Icon-property to Icon.Cancel . The OnSelect-formula for that icon is explained later on in the video.
- for the Form on the right, insert an "Edit Form" control without setting any properties after you have added it, this is tackled in the next video (Episode 5)
- the 2 Buttons at the bottom left, I copied from the template screen and I just changed the Fill, HoverFill, PressedFill & BorderColor properties. I used variations of Color.Green instead of that orange/red RGBA-value I have in my template screen button. The OnSelect-formulas are explained later on in the video and in the next video (Episode 5).