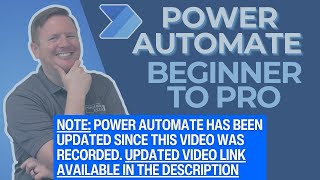Published On May 9, 2022
This video tutorial shows how to do UI Automation in Power Automate for Desktop. Using drag-n-drop and no code, it's easy to click buttons, fill in text, and extract data from the applications. The advanced part of the tutorial demonstrates how to create dynamic selectors.
COURSE MATERIALS:
📂 https://andersjensen.org/microsoft-po...
VIDEOS FOR YOU:
🔹 Power Automate for Desktop Tutorial: • Power Automate Desktop for Beginners
🔹 Power Automate Cloud Beginners Guide: • Microsoft Power Automate - Tutorial f...
👨👩👧👦 Discord: / discord
Join my network with 2800+ RPA Developers, where we solve RPA problems, network, and help each other upgrade our careers. It's free!
FOLLOW ME:
💼 LinkedIn: / andersjensenorg
📸 Instagram: / andersjensenorg
👨 Facebook: / andersjensenorg
🐦 Twitter: / andersjensenorg
💌 Email Newsletter: https://andersjensen.org/email-newsle...
MY MONITOR (Amazon affiliate):
🖥️ Samsung 49-inch CRG9 Curved Monitor = https://geni.us/MDpejc
If you are buying this, I can recommend the Mi Monitor Light Bar = https://geni.us/3Wwad
0:00 Intro
1:37 Open Application in Power Automate for Desktop
The Run application action needs to be used to open an application in Power Automate for desktop. First, fill in the Application path.
2:17 Close Application
Use the Terminate process action to close all instances of an application.
5:25 Click UI element in window
To click a button in an application the Click UI element in window action is used. Find the button in your application and press Ctrl + the left mouse button. It's best practice to rename the UI elements to make the process easier to maintain and update.
6:26 Create a Dynamic Selector
Dynamic selectors are very powerful, as they allow us to move away from a static solution. We use a variable in the selector.
10:58 Extract data from window
The Extract data from a window is used to extract data from a window. Create a UI element, and the result will be stored in a variable.
12:48 Get subtext
Use the Get subtext action to manipulate text and get a part of the text. Remember that the character position is zero-indexed.
#office365 #powerautomate #microsoft