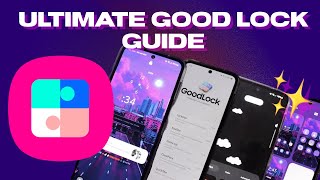Published On Jul 5, 2024
The Samsung Z Flip 5, with its innovative folding design and cutting-edge features, offers a unique user experience. Among its many customization options, the Good Lock app stands out, allowing users to tailor their device's interface to their liking. One particularly useful customization is setting the Left Handle Long Swipe Straight Right action to rotate the screen left. This guide will walk you through the steps to achieve this functionality, enhancing your Samsung Z Flip 5 experience.
#### What is Good Lock?
Good Lock is an official Samsung app that provides a suite of modules for extensive customization of your Galaxy device. It allows you to tweak and personalize various aspects of the user interface, from the lock screen to the task switcher, and even navigation gestures. For Samsung Z Flip 5 users, Good Lock opens up a world of possibilities to make the most out of the unique form factor and capabilities of the device.
#### Setting Up Good Lock
Before you can customize the Left Handle Long Swipe action, you need to have Good Lock installed on your Samsung Z Flip 5. Here's how:
1. **Download Good Lock**: Go to the Galaxy Store and search for "Good Lock". Download and install the app.
2. **Install Needed Modules**: Once Good Lock is installed, open the app and download the necessary modules. For gesture customization, the "One Hand Operation +" module is essential.
#### Customizing the Left Handle Long Swipe Action
Now that Good Lock and the necessary modules are installed, you can proceed to customize the Left Handle Long Swipe action to rotate the screen left. Follow these steps:
1. **Open Good Lock**: Launch the Good Lock app from your app drawer.
2. **Select One Hand Operation +**: Tap on the "One Hand Operation +" module to open its settings.
3. **Enable the Feature**: Toggle the switch to enable One Hand Operation +.
4. **Customize Handle Settings**:
- **Left Handle Settings**: Tap on the "Left handle" option.
- **Set Swipe Direction**: In the left handle settings, choose the "Long swipe" option.
- **Select Straight Right Motion**: Under the long swipe options, select "Straight right" as the motion.
5. **Assign the Action**: Now, assign the "Rotate screen left" action to the Straight right motion. This will set the desired action to the Left Handle Long Swipe.
#### Testing Your Customization
After setting up the Left Handle Long Swipe action, it's time to test it out:
1. **Activate the Gesture**: On your Samsung Z Flip 5, swipe long from the left handle straight to the right.
2. **Rotate the Screen**: If set correctly, this action will rotate your screen to the left.
#### Benefits of Custom Gestures
Custom gestures like this one can significantly enhance your productivity and ease of use. By configuring the Left Handle Long Swipe action to rotate the screen left, you can quickly adjust your screen orientation without fumbling through menus or settings. This is especially useful for tasks that require frequent screen rotation, such as reading, gaming, or using certain apps in landscape mode.
#### Conclusion
The Samsung Z Flip 5, combined with the power of Good Lock, offers an unparalleled level of customization. By following the steps outlined above, you can set the Left Handle Long Swipe Straight Right action to rotate the screen left, tailoring your device to your specific needs and preferences. Explore other modules and settings in Good Lock to further enhance your Samsung Z Flip 5 experience.
#### Tags
- Samsung Z Flip 5
- Good Lock app
- One Hand Operation +
- Screen rotation customization
- Samsung customization tips
- Android tips and tricks
- Mobile productivity
- Gesture controls
- Smartphone personalization
- Samsung Galaxy tips