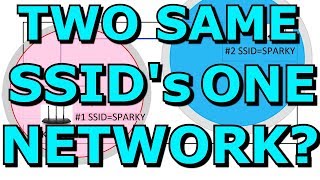Published On Jan 21, 2021
Support Me
Get a 5% off Ekster Products
https://partner.ekster.com/devodyssey or discount code "DEV" at checkout!
(Paid Link)
Welcome to Dev Odyssey Home Networking! In this video, I show you how to use a second router as an access point, to increase your WiFi coverage, without having to buy a mesh WiFi router.
Follow me on Twitter @Dev_Odyssey
/ dev_odyssey
00:00 Introduction
00:13 Reasons To Connect A 2nd Router
00:40 Router Introductions
01:38 Bridge / Access Point Mode
01:52 Explanation Of Access Point
02:23 Configuring Secondary Router
04:51 Configuring WiFi And Security On Secondary Router
06:29 Configure Bridge / Access Point Mode On Secondary Router
07:52 Configuring Primary Router
09:04 Connecting Primary And Secondary Router On Bridge / Access Point Mode
10:16 Setting Static IP For Secondary Router In Primary Router
11:18 Verifying Primary Router Settings
12:56 Configuring Secondary Router w/o Bridge / Access Point Mode
13:26 Disabling DHCP On Secondary Router
14:51 Setting Static IP Range On Primary Router
16:07 Connecting Primary And Secondary Routers Via LAN Ports
17:09 Testing Connectivity Of Routers Via Ping
17:55 Connecting Routers With Powerline Adapters
18:50 Testing WiFi signal With SSIDer
19:27 Changing WiFi Channels For Primary Router
20:01 Outro
Refer to the article this video is based on.
https://networkingguides.com/connect-...
1. Resolve "Dead Zones" (Extend your Wifi Coverage)
2. Cheaper Than Mesh WiFi
3. Add LAN Ports
Primary Router - Netgear AC1000 R6080
https://www.netgear.com/home/wifi/rou...
Secondary Router - Cisco Linksys E1200
https://www.linksys.com/us/p/P-E1200/
CAT 5e (minimum) Ethernet
Optional Equipment
TP Link Powerline TL-PA4010 Adapters and 2 Ethernet cables
1. Checklist - Check to see if your Secondary Router has Bridge or Access Point Mode
1. If so, we will find the setting in the admin page and enable it. It will act as an Access Point.
1. An access point emits a WiFi signal to extend your WiFi coverage. A router sets up your network to give your devices IP addresses via DHCP, acts as a firewall, allows you to port forward, and more. An access point will forward any network traffic from your personal device to your router. When AP Mode or Bridge mode is turned on, the router will automatically disable router features, and only leave on Access Point features, acting like a “bridge” to your network
2. If not, we need to manually disable a router feature, DHCP, to get it to act like an access point. This setting will be in the admin page
2. Configure The Secondary Router / Access Point
1. First disconnect everything from secondary router
1. Disconnect your computer / laptop from local network (in preparation to connect it to the second router, to avoid IP conflicts)
2. Plug in router to power and reset to default factory settings using reset button on router, or virtually via admin interface
3. Connect Ethernet cable to LAN port on router, and type in 192.168.0.1 or 192.168.1.1 into web browser. These IPs are generally default admin pages.
4. Login using default or preconfigured credentials
5. Then during initial configuration, set up SSID (WiFi Name) and password (pre-shared key / psk with same security (WPA2 Personal))
6. If you have AP / Bridge Mode, this is the time to turn that on in your admin settings then save, router will restart.
1. If not, router settings will have to be manually disabled. On admin page, manually disable DHCP. Router will restart, then you can unplug it from the power and disconnect the Ethernet cable
3. Configure The Primary Router
1. If starting from scratch, follow the steps provided by your router to set it up, be sure make the SSID, security, and password the same as the second router / access point.
2. If your router is already set up, then just make sure the SSID, password match the second router / access point.
3. Next, go into the router admin settings, and if using Bridge / Access Point mode, set up a static IP for secondary router. If not, make sure IP range is the same as the second router and change the default assignment of device IP addresses. Here, we are going to start the default assignment of IP addresses at .10.
4. Connecting the second router, to the first router
1. Plug in both of your routers to power
2. Next connect the routers together via Secondary Router WAN port, to Primary Router LAN port. If not configured using Bridge or AP mode, connect routers with an ethernet cable via LAN ports.
3. If the routers are too far apart to be connected via a long ethernet cable, you can use Powerline adapters to connect them in different rooms, if you have them available. Refer to this article for more information.
https://networkingguides.com/powerlin...
5. Test WiFi signal with SSIDer
#HomeNetwork #Router #WiFi