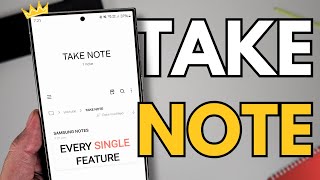Published On Jul 9, 2024
Hey everyone! Welcome back to another tutorial on customizing your Samsung Z Flip 5 using Good Lock. Today, we’re going to show you how to set up the Left Handle Long Swipe Diagonal Down gesture to open the Quick Pop-up View. This feature will allow you to multitask more effectively by opening apps in a pop-up window. Let's get started!
What You’ll Need
Before we begin, make sure you have the following:
1. **Samsung Z Flip 5**: This tutorial is specifically for the Samsung Z Flip 5.
2. **Good Lock app**: Download and install Good Lock from the Galaxy Store if you haven’t already.
Step-by-Step Guide
#### Step 1: Install and Open Good Lock
First things first, if you haven't installed Good Lock yet, head over to the Galaxy Store and download it. Once installed, open the app.
#### Step 2: Access the MultiStar Module
Good Lock is packed with various modules that enhance your phone's functionality. For this tutorial, we’ll use the MultiStar module. Open Good Lock and tap on *MultiStar* to launch it.
#### Step 3: Customize the Handle Settings
Within MultiStar, navigate to the **Handle Settings**. This is where you can customize the gestures for the handles on your screen.
#### Step 4: Set Up the Left Handle
Find the settings for the **Left Handle**. Tap on it to customize the actions.
#### Step 5: Configure the Long Swipe Diagonal Down Gesture
Here’s the fun part. Look for the *Long Swipe Diagonal Down* gesture option. Tap on it to assign an action.
#### Step 6: Assign the Open Quick Pop-up View Action
From the list of available actions, select the one that allows you to **Open Quick Pop-up View**. This action will open the selected app in a pop-up window when the gesture is performed.
#### Step 7: Save Your Settings
After assigning the action, make sure to save your settings. Double-check to ensure that the gesture is correctly configured.
Testing the Gesture
Now that you’ve set up the gesture, it’s time to test it out! Open any app you want to use in pop-up view. From any screen, perform the *Left Handle Long Swipe Diagonal Down* gesture and see if it opens the app in a Quick Pop-up View. If everything is set up correctly, it should work seamlessly.
Troubleshooting Tips
If the gesture doesn’t work as expected, here are a few troubleshooting tips:
1. **Check the Gesture Sensitivity**: Sometimes, adjusting the sensitivity of the gesture can make it more responsive.
2. **Restart Your Phone**: A quick restart can resolve minor glitches.
3. **Reconfigure the Gesture**: Go back to Good Lock and ensure that you have assigned the correct action to the gesture.
Conclusion
And there you have it! With Good Lock and the MultiStar module, you can easily customize your Samsung Z Flip 5 to enhance your multitasking experience. Opening the Quick Pop-up View with a simple swipe gesture is not only convenient but also adds a touch of personalization to your device. If you found this tutorial helpful, be sure to like, comment, and subscribe for more tips and tricks on making the most out of your Samsung Z Flip 5. Thanks for watching, and see you in the next video!
---
Tags
#SamsungZFlip5
#GoodLockTutorial
#SamsungCustomization
#MultiStarModule
#QuickPopupView
#HandleSettings
#SmartphoneTips
#TechTips
#SamsungFeatures