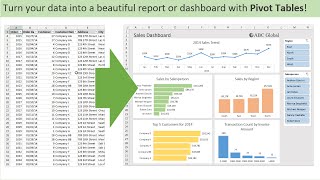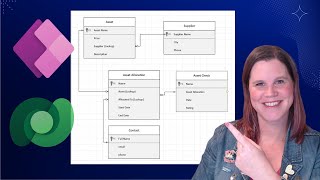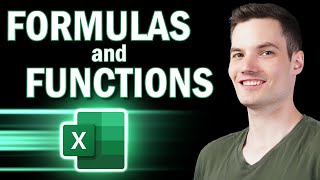Published On Aug 2, 2024
New Perspectives Excel 365/2021 | Module 12: SAM Project 1a | NP_EX365_2021_12a | Penta Insurance
#NewPerspectivesExcel365/2021 #Module12 #Module12SAMProject1a #NP_EX365_2021_12a #PentaInsurance
Contact Me:
WhatsApp : +92 3115298219
Email : [email protected]
Direct WhatsApp Link:
https://tinyurl.com/4wjb4d63
#New Perspectives Excel 365/2021 | Module 12: SAM Project 1a
#New Perspectives Excel 365/2021
#Perspectives Excel 365/2021
#Excel 365/2021
#Module 12: SAM Project 1a
#Module 12
#SAM Project 1a
#Project 1a
#Module 12: SAM Project
#SAM Project
#Project
#Instructions_NP_EX365_2021_12a
#NP_EX365_2021_12a
#EX365_2021_12a
#12a
#Penta Insurance
PROJECT STEPS
1. Luis Palomba is in charge of community relations for Penta Insurance, a health insurance agency in Minneapolis, Minnesota. Luis is coordinating a program that sends tutors from Penta Insurance to area elementary schools. He is developing an Excel workbook to track and record the tutoring information, and needs to complete it before the upcoming Volunteer Fair. He asks for your help in automating the workbook.
Go to the Tutor Summary worksheet and then unprotect it so you can edit the contents.
2. Luis wants to include an eye-catching title on the worksheet, which he shares with others at Penta Insurance.
Insert and format WordArt as follows:
a. Insert WordArt using the Fill: Dark Red, Accent color 1; Shadow style.
b. Type Penta Tutoring Program as the worksheet title.
c. Change the text fill of the WordArt to Green, Accent 6, Darker 50%.
d. Move the WordArt to row 1 so that it spans columns A:G.
3. Luis created a macro to insert a plain worksheet title, and then attached the macro to the Insert Title button. He no longer needs the button.
Delete the Insert Title button in the range H5:H6.
4. Luis plans to print the Tutor Summary worksheet before he visits tutors in the schools. He wants to use the Print Setup button to prepare the worksheet for printing.
Record a macro that sets up the worksheet for printing as follows:
a. Record a macro named Print_Setup stored in the current workbook.
b. With the macro recording, click the File tab on the ribbon, and then click Print.
c. Change the page orientation to Landscape Orientation.
d. Change the scaling setting to Fit Sheet on One Page.
e. Return to the Tutor Summary worksheet.
f. Stop recording the macro.
5. Luis created the Print Setup button using a Rounded Rectangle shape. He wants to be able to click the shape to run the Print_Setup macro.
Assign the Print_Setup macro to the Print Setup shape.
6. Go to the Tutor Records worksheet, where Luis tracks tutor assignments. He and his staff usually enter the tutoring details directly on the worksheet. He wants to make sure everyone enters the tutoring data correctly, especially the dates in the Tutoring Start Date column. The tutoring program begins on March 22, 2024 and ends on May 14, 2024. Create a data validation rule as follows:
a. In the range C5:C18, create a data validation rule that accepts only date values between 3/22/24 and 5/14/24.
b. Create an input message that uses Tutoring Start Date as the title and the following text as the input message: Enter the date to start tutoring.
c. Create a Stop style error alert that uses Invalid Date as the title and the following text as the error message: Enter a date between March 22 and May 14.
7. Luis wants to make sure all of the dates entered in the Tutoring State Date column are valid. Identify and correct any invalid values as follows:
a. In the range C5:C18, circle invalid data.
b. Change the first invalid date to 3/24/24 and change the second invalid date to 3/26/24 to correct the errors.