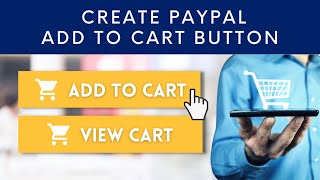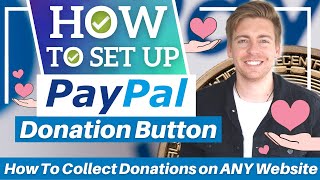Published On Nov 4, 2021
How to CREATE A PAYPAL SMART BUTTON // In this video, I’ll take you through step-by-step how to create a PayPal Smart button. I’ll show you how to easily switch from PayPal’s Sandbox-mode (testing) to Live-mode (accept online payments), using a personalized ‘Live Client ID’.
Try Wix for free: https://go.websitewiz.co/wix
▶️ Create Custom PayPal Button Style (for Paypal Checkout) ➜ • Create Custom PayPal Button Style (fo...
▶️ How to Create a Custom PayPal Button (with a Dropdown Menu) ➜ • Create a Custom PayPal Button Style (...
▶️ How to Create a PayPal Add to Cart Button ➜ • How to Create a PayPal Add to Cart Bu...
▶️ How to Enable PayPal Guest Checkout ➜ • How to Enable PayPal Guest Checkout (...
🎥 PayPal Video Playlist ➜ • Accept Online Payments
-----------------------------------------------
Don't forget to ▶️ SUBSCRIBE and hit the 🔔 bell to learn more about creating your own website using Wix. / @websitewiz
If you got some VALUE from this video, PLEASE give it a 'LIKE'.
-----------------------------------------------
Video Contents (with timestamps):
0:00 Intro: Create a PayPal Smart Button
0:23 Go to Developer.PayPal.com
0:40 Sandbox & Live settings
1:11 How to accept payments on PayPal
1:23 Create Live Client ID in PayPal
1:46 Go to PayPal.com
2:12 The PayPal Smart Button
2:21 Fixed Price, Single-Select List and PayPal Donate Button
2:39 Set up the PayPal button
3:03 Paypal buttons style
4:17 Example: Add PayPal button to Wix
5:02 PayPal Live: Check your live client ID is showing in the code
5:28 PayPal Sandbox: Replace your live client ID with 'sb'
6:06 Recommendations to make your button user-friendly
7:07 Please share your website tips or comments
Step-by-Step:
1. Go to Developer.PayPal.com
2. Create your 'Live Client ID'.
3. Go to PayPal.com
4. Navigate to: 'Pay & Get Paid' ➜ 'Accept Payments' ➜ 'PayPal Buttons'
5. Choose 'PayPal Smart Button'
6. Select type from the dropdown menu:
- Fixed Price
- Single-Select List
- PayPal Donate Button
7. Fill out payment information
8. Style your button.
9. Copy the code.
10. Embed the code in your website page.
If you have any questions, please write to us in the comments section below, or visit us at https://www.websitewiz.co
-----------------------------------------------
🎬 Our Video Tools (affiliate links)
Our Screen Recording Software: https://go.websitewiz.co/snagit
Our Video Editor: https://go.websitewiz.co/camtasia
We use Images from: https://unsplash.com & https://www.pexels.com/
-----------------------------------------------
🎥 Our Video Tutorials
How to Sign Up & Choose a Wix Template ➜ • How to Sign Up for a FREE Website & C...
How to Add Cookie Pop Up to Wix ➜ • How to Add Cookie Pop Up to Wix (2020...
Wix Free vs Premium - Should you upgrade? ➜ • Wix Free vs Premium - Should you upgr...
How to Change Domain Name in Wix (Free Wix URL) ➜
• How to Change Domain Name in Wix (Fre...
How often does Wix offer 50% OFF? ➜ • How often does Wix offer 50% OFF? (Wi...
Wix Student Discounts ➜ • Wix Student Discount (Get 50% OFF wit...
How to Edit Wix Blog Post Elements ➜ • How to Edit Wix Blog Post Layout (Wix...
Change Wix Site Name ➜ • How to Change Wix Site Name (Wix Webs...
How to Accept Payments on Wix For Free ➜
• How to Accept Payments on Wix For Fre...
Subscribe for more tutorials on building your own website:
https://www.youtube.com/@websitewiz?s...
-----------------------------------------------
👩⚖️ Disclaimer
This video and any comments do not contain business or financial advice. The information is provided for general informational and educational purposes only. The video and its materials are not intended to be used as a substitute for advice from your professional or licensed business or financial representative. Always seek the advice of your own licensed business or financial provider for any advice you need regarding any legal matters.
We do our best to ensure that our content is accurate, but we are human after all and therefore there may be some mistakes, errors and omissions, although unintentional. The accuracy of the information in this video is not guaranteed. If you choose to rely on any information in this video, you do so at your own risk.
-----------------------------------------------
💲 Affiliate Disclosure
We are a participant in the Amazon Services LLC Associates Program, an affiliate advertising program designed to provide a means for us to earn fees by linking to Amazon.com and affiliated sites.
In addition to Amazon Services LLC, we are associated with and link to other companies. Please bear in mind that some of the links are affiliate links and if you go through them to make a purchase, we will earn a commission.
This doesn’t cost you anything, but it helps us to continue making free, quality content available to our audience.
#PaypalSmartButton #PaypalCheckoutButton #PaulAndTracey